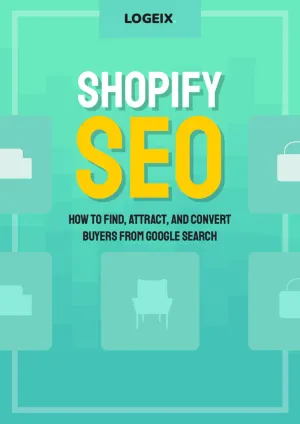Adding Google Analytics 4 (GA4) To Shopify
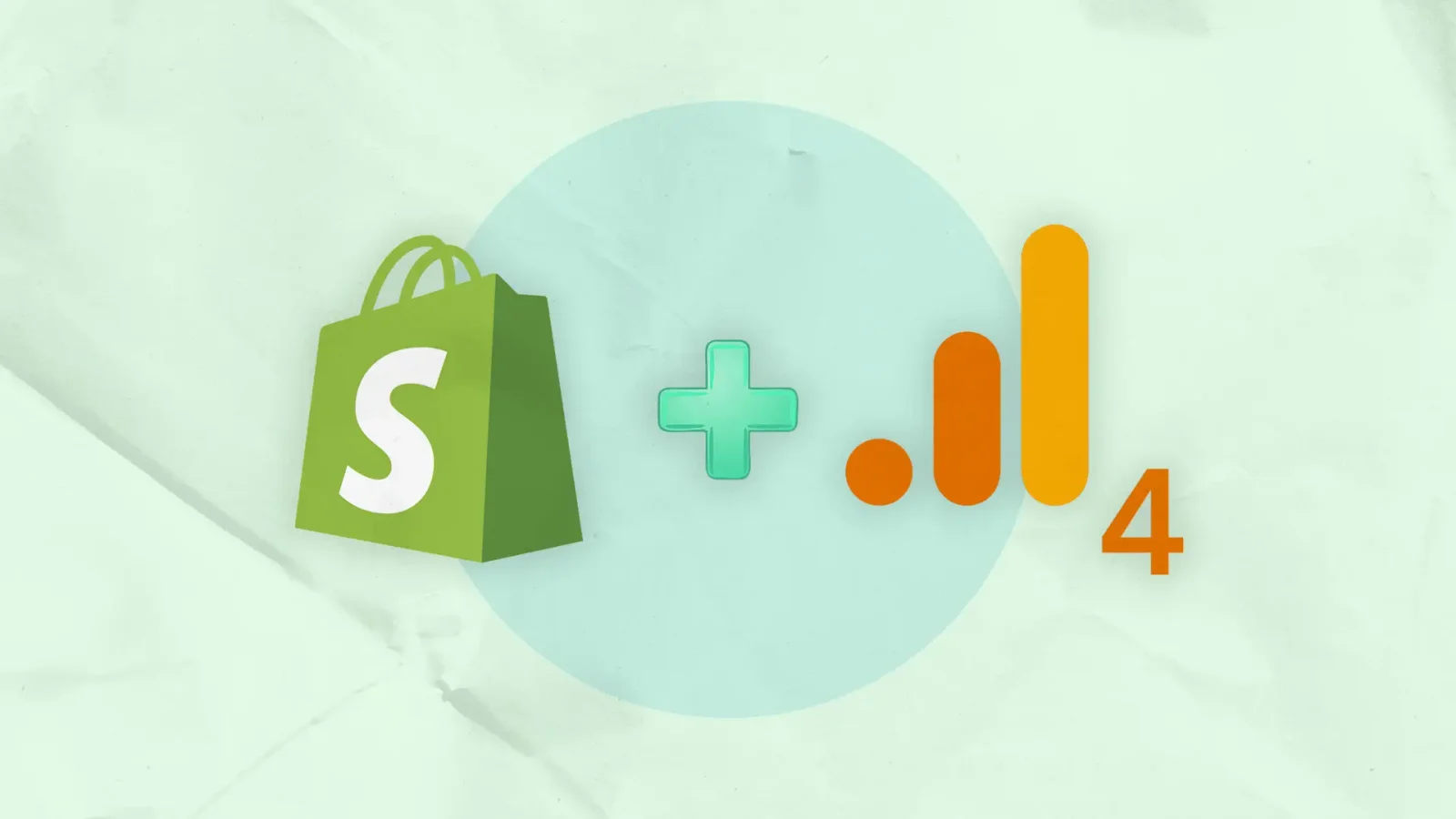
Get ready for the future of analytics! In July 2023, Google Analytics 4 (GA4) replace Universal Analytics as the preferred user data analysis solution. Our migration guide will help you seamlessly connect your Shopify store to GA4, unlocking powerful insights and growth opportunities.
What is Google Analytics 4 (GA4)?
Google Analytics 4 (GA4) is the latest analytics service from Google. GA4, an update on the previous Universal Analytics (UA), enables you to measure traffic and engagement across your websites and apps.
Google has recently adjusted their GA4 platform to allow Shopify to integrate and provide Ecommerce events as it did in UA (previously you required Google Tag Manager).
Why do I need GA4 if I have Shopify Analytics?
Google Analytics 4 allows for a more complete and in-depth overview of the engagement of your website. Where Shopify will show you base-level data, GA4 allows you to dive deep into different pages, demographics, users, conversion flow and more. GA4 also allows you to build customisations whether that be in data tracking or group specification (targeted demographics).
Also, if your Shopify store uses Google Ads, then GA4 allows you to merge this data with your organic store data.
Shopify Analytics can provide quick overviews but if you want real data that you can use to strategise and grow, then you’ll need to have Google Analytics.
How to link your GA4 to your Shopify account
Linking your Shopify store with Google Analytics hasn’t always been as easy as it is now. Luckily, GA4 now allows you to collect e-commerce data without the headache that is Google Tag Manager. Below we’ve laid out the new and easy way to connect Google Analytics to your Shopify site.
Create a Google Account and a Google Analytics account
The first thing you want to do is create a Google Account which will house your Google Analytics account. If you already have a Google Account that you use for other Google products such as Google Ads or Gmail, then you can use this same account for Google Analytics.
If you don’t currently have an account setup, then you can create a Google Account. Google doesn’t allow you to use a non-Google Email for accessing Analytics, such as liam@logeix.com but instead, it must be an email that ends with @gmail.com.
Once you’ve set up your Google Account, it times for you to create a Google Analytics account. Once this has been completed it’s time to create your Analytics property.
Google Analytics Property
To create your Google Analytics property, go to the admin area, select the account that you want to use and then press “Create Property”. Then enter a name for your property, and choose the zoning time and the currency. Click “Next” and select your industry category and business size. Click “Next”, select how you will use Google Analytics and click “Create”.
Add a Data Stream
Once you’ve created your property, you want to connect a data stream (e.g. your website). To do this, go to your Admin area, look for the Property column and Click “Data Streams” > “Add Stream”. Then Select “Web”. Enter the URL of your store (e.g. logeix.com) and put a stream name (e.g. Logeix Website). Then enable enhanced measurement and click “Create Stream”.
Your data stream will now be visible. Click on the data stream and you will find your tag. If your tag starts with “G-” then follow the instructions below. If you have a Google Ads tag (AW-) then skip to Adding Google Analytics to Shopify with “AW-”
Adding Google Analytics to Shopify with “G‑”
Go to your Shopify account, on the left panel click “Online Store” > “Preferences”. Go to the “Google Analytics Account” section and click “Manage pixel here”. Now:
A. If the Google app hasn’t been installed, review the permissions and click “Add sales channel”.
B. If the app isn’t connected to Google, click “Connect” and then choose the Google Account that contains your Google Analytics Properties.
Then choose your Google ID from the list and click “Connect your Google Analytics 4 property”.
Adding Google Analytics to Shopify with “AW‑”
If you have a Google Ads “AW-” tag, then follow the below instructions to successfully connect your Google Ads to your Shopify account.
Add the Google Sales Channel from the Shopify app store
To automatically connect Google Ads, use Shopify’s Google Channel App. Do this by signing into your Shopify account, then clicking “Apps” > “Customise your store”. Then search for “Google Channel” and click “Add app”.
Verify your Google Ads details
Once you’ve added the app, go to the “Google Sales Channel” app page and ensure the email address used on the app matches that of your Google Ads accounts.
You also want to confirm the correct Google Ads account is linked with Shopify. You can do this by going to the “Google Ads Account” section of Shopify and confirming the details.
Once this has been confirmed, you will be able to view conversion actions.
More Shopify SEO Reading
If you found this article helpful, consider checking out these: