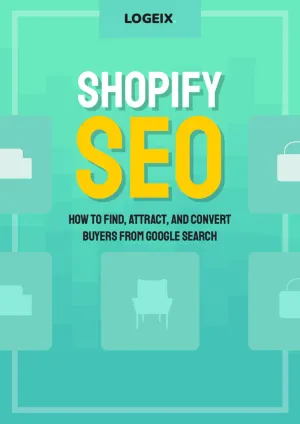How To Add Afterpay To Shopify

If you’re a Shopify store owner and you want to provide your customers with an alternative payment method, you’ve probably come across “Buy Now, Pay Later” payment providers such as Klarna or the Australian giant, Afterpay. Afterpay is a must for all e-commerce stores that want to grow. Afterpay can lower your payment processing costs whilst increasing your average order value. But, before we get into exactly how all that’s possible, let’s cover the basics.
What is Afterpay?
Afterpay is a payment gateway that allows consumers to break down their payments into easy-to-manage instalments that are spread across a 6-8 week period with no interest or hidden fees. This revolutionary payment gateway now boasts over 7.3 million active customers worldwide and is supported by more than 43,200 global retailers across Australia, New Zealand, the United States, and the United Kingdom (known as “Clearpay”). Afterpay comes with a minimal fee of 30 cents per transaction, along with a 4-6% commission fee. This cost-effective structure allows merchants to easily optimise their sales and conversion strategies without having to be concerned with costs.
The benefits of having Afterpay on your Shopify store
Having Afterpay on your online store allows you to streamline your customers payment process. By having Afterpay available to your customers, you open yourself up to a whole host of benefits. A huge financial benefit is that Afterpay restricts payments to orders exceeding $35, which encourages higher order values. This, combined with the minimal payment processing expenses, can help you grow revenue, reduce costs and bolster your cash flow. Another way Afterpay helps improve your cashflow is by improving your conversions. By offering Afterpay you’re likely to see lower cart abandonment and an uptake in sales.
With no interest or late fees, Afterpay makes it easier for budget-conscious shoppers to purchase and it can even bring in more budget-conscious shoppers, allowing you to expand your clientele and increase sales. On top of this, it makes it easier for these first-time buyers to become repeat purchasers as they know they can continue to use Afterpay.
Step-By-Step Guide to adding Afterpay to your Shopify store
Now that you know what Afterpay is, the benefits of having it, and how it makes it easier for customers to purchase, let’s cover step-by-step how to add Afterpay to Shopify.
Create Afterpay account
Before we properly begin, it’s important to note that Afterpay is currently only available in Australia, New Zealand, the United States, and the United Kingdom. This means that if you’re not signing up from one of those countries, Afterpay won’t work for you and your business and you will have to look at another payment processor, such as Klarna.
Now, The first step to integrate Afterpay into your store is to sign up for an Afterpay account. You can do this by visiting the Afterpay website and then filling in your information and clicking sign up. Alternatively, you can scan the QR code, download the app and sign up that way.
You then need to fill out the required information. Once you’ve done this, Afterpay will send you an email. To verify your account you need to open this email and select “Verify your account”.
Install Afterpay plugin
Installing Afterpay to Shopify is a simple task and can be done in 2 ways. Either you can use the link that Afterpay recommends to go to the adding window on Shopify and add Afterpay there or you can add Afterpay to Shopify manually through your Shopify dashboard. No matter which one you choose, in this guide we’ve got you covered.
Add Afterpay to Shopify using the link
You can use this link to go to the Afterpay adding window on your Shopify store. Once there, click “Connect” to continue. After that, you will have to grant Afterpay permissions to your store, select the country of the store and verify your identity by entering your merchant ID and secret key.
If you don’t have a merchant ID and secret key, you can verify your identity or sign up by selecting your country, entering your email and clicking “Next”. After that, you will have to fill in some basic information about your company.
Then check to make sure that the test mode isn’t clicked (as this is only for test stores), and click “Activate Afterpay”. Now, Afterpay will be set up and linked to your store.
Add Afterpay to Shopify manually
Manually adding Afterpay to Shopify is easy and quick. First, go to your Shopify account, then click the settings icon in the bottom left and click on “Payments”.
Once there click “Add payment methods”
Now you want to search Afterpay in the pop-up window and click the “Activate” button. That’s it, you’ve now manually added Afterpay to Shopify.
How to add Afterpay messaging to Shopify
Having Afterpay can help you build trust with visitors and increase sales. But, this trust can only be built if they know (before they reach the checkout) that they can use Afterpay on your store. To do this, you need to setup Afterpay messaging on your Shopify store. Here’s how.
Go to your Shopify dashboard, click “Online Store” and choose “Themes”. Locate the current theme, press the 3 dots and select “Edit Code”.
Locate “theme.liquid” in the “Layout” folder. Click it and scroll to the bottom.
Once at the bottom, paste the following code:
{% if cart.currency.iso_code == shop.currency %}
<script type="text/javascript">
// Overrides:
// var afterpay_min = 1.00; // As per your Afterpay contract.
// var afterpay_max = 2000.00; // As per your Afterpay contract.
// var afterpay_msg_size = 'sm'; // Can be 'xs', 'sm', 'md' or 'lg'.
// var afterpay_bold_amount = true;
// var afterpay_logo_theme = 'colour'; // Can be 'colour', 'black' or 'white'.
// var afterpay_modal_open_icon = true;
// var afterpay_hide_upper_limit = false;
// var afterpay_hide_lower_limit = true;
// var afterpay_show_if_outside_limits = true;
// var afterpay_cbt_enabled = false;
// var afterpay_apr_loans_available = false;
// var afterpay_product_integration_enabled = true;
// var afterpay_product_selector = '#product-price-selector';
// var afterpay_variable_price_fallback = false;
// var afterpay_variable_price_fallback_selector = '';
// var afterpay_variable_price_fallback_method = 'mutation'; // Can be 'mutation' or 'interval'.
// var afterpay_cart_integration_enabled = true;
// var afterpay_cart_static_selector = '#cart-subtotal-selector';
// var afterpay_variable_subtotal_fallback = false;
// var afterpay_variable_subtotal_fallback_selector = '';
// var afterpay_variable_subtotal_fallback_method = 'mutation'; // Can be 'mutation' or 'interval'.
// var afterpay_cart_dynamic_integration_enabled = false;
// var afterpay_footer_logo_enabled = true;
// var afterpay_footer_logo_format = 'icon'; // Can be 'icon', 'stacked' or 'logo'.
// var afterpay_footer_logo_theme = 'colour'; // Can be 'colour', 'black' or 'white'.
// var afterpay_footer_logo_background = 'border'; // Can be 'border' or 'transparent'.
// var afterpay_footer_logo_container = 'footer ul.payment-icons';
// var afterpay_footer_logo_template = '<li class="payment-icon"><object data="{logo_path}" type="image/svg+xml"></object></li>';
// Non-editable fields:
var afterpay_js_language = {{ localization.language.iso_code | slice: 0, 2 | json }};
var afterpay_js_country = {{ localization.country.iso_code | json }};
var afterpay_shop_currency = {{ shop.currency | json }};
var afterpay_cart_currency = {{ cart.currency.iso_code | json }};
var afterpay_shop_money_format = {{ shop.money_format | json }};
var afterpay_shop_permanent_domain = {{ shop.permanent_domain | json }};
var afterpay_theme_name = {{ theme.name | json }};
var afterpay_product = {{ product | json }};
var afterpay_current_variant = {{ product.selected_or_first_available_variant | json }};
var afterpay_cart_total_price = {{ cart.total_price | json }};
var afterpay_js_snippet_version = '1.1.6';
</script>
<script type="text/javascript" src="https://static.afterpay.com/shopify-afterpay-javascript.js"></script>
{% endif %}Then hit save and your Afterpay messaging will be setup.
Testing Afterpay and Shopify integration
Now that you’ve saved the code on your Shopify theme, it’s time to test your Afterpay Shopify integration.
View the product page and look for Afterpay logo
The first way to test your Afterpay Shopify integration is to go to one of your product pages and make sure that Afterpay is showing up as a payment method. If you don’t see the Afterpay logo on your product page, check that you integrated Afterpay correctly. If the problem still persists, you can reach out to Afterpay customer support.
Add the product to cart and go to checkout
If the Afterpay logo is showing up on the product page, then the next step is to add the product to your cart and go to the checkout page. When on the checkout page, Afterpay should still be showing up as a payment method. If this is not the case, double-check your integration setup or reach out to Afterpay’s customer support.
Complete a test transaction using Afterpay
The last method for testing your Afterpay Shopify integration is to complete a test transaction using Afterpay. Carry out a test transaction and ensure the payment is processed correctly and the order was created in Shopify. If the payment is processed and the order is created, then Afterpay is correctly integrated with your Shopify store.
Final Thoughts on adding Afterpay to your Shopify store
Integrating Afterpay into your Shopify store is a powerful strategy for online businesses. Businesses that offer Afterpay build trust with their customers by offering safe flexible payment options. This flexible payment option also helps to ease purchaser’s buying decisions and increase conversions and average order value. Integrating Afterpay with your Shopify store takes less than 30 minutes and you can begin to see the benefits immediately.
If you’re setting up your Shopify business, you might find these articles helpful: