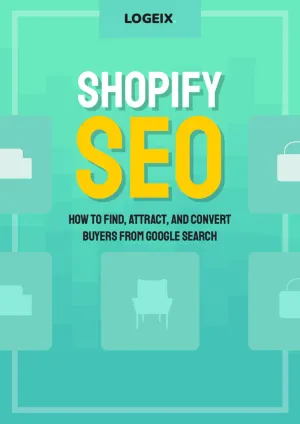How to Transfer a Domain to Shopify in a Few Simple Steps
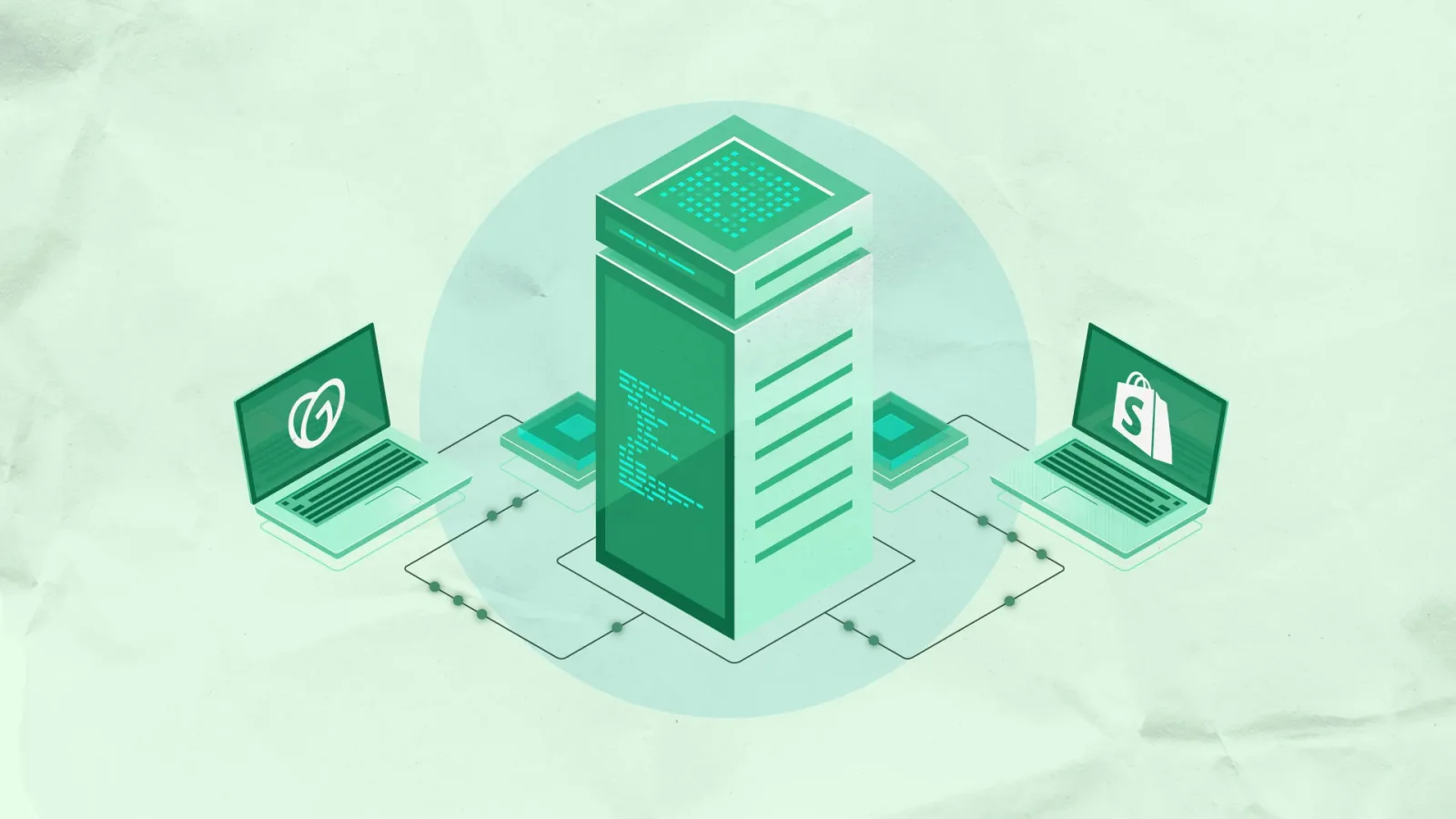
If you have just started your Shopify store, the time might have come to transfer your domain from your registrar or your previous store. With different registrars and hosts having different rules and requirements, the domain transfer process can get a bit confusing. Before we start going through the process of transferring from a third-party domain provider, it’s also possible to point your domain to Shopify without having to change hosts. This can be done using Shopify’s easy domain transfer tool.
Pointing your domain to Shopify
You can check if you can point your domain to Shopify using the following steps:
- Go to your Shopify admin, and click Settings > Domains.
- Click “Connect existing domain”
- Enter the domain that you want to transfer. Don’t include
www.at the beginning (such as logeix.com). Then click Next. - If your domain is eligible for transfer, you can click either Connect Manually or Connect Automatically and follow the instructions to complete your transfer.
- If you don’t want to point your domain but instead transfer it, we have a handy guide below to transfer your third-party domain.
Things to remember when transferring your domain to Shopify
There’s a lot going on when you’re in the process of a Shopify domain transfer and people often forget crucial details. Below we’ve listed some important things to remember when switching domain registrar:
- Your domain needs to be registered for at least 60 days before you can switch
- It can take up to 20 days to transfer your domain. Don’t panic, your domain will continue to work during the transfer process.
- You need to pay a registration fee to renew your domain for another 12 months. This gets added to your current domain expiry date
- Some domain providers will charge you for switching your domain
- You need access to both your domain provider account and the email account linked to the domain provider
- You need to use an email account that isn’t linked to your domain (e.g.
liam@logeix.com) as domain-linked email accounts will be disabled during the transfer process - You will need to use a third-party email hosting service as Shopify doesn’t offer email hosting services but they do offer email forwarding services.
How to transfer GoDaddy domain to Shopify
Preparing your GoDaddy domain for transfer
- Sign in to your GoDaddy domain portfolio
- Select the domain you plan to transfer to access the domain settings
- Go to additional settings and select ‘Transfer domain away from GoDaddy’
- Review the transfer checklist and then select ‘Complete Transfer’
- Select ‘Continue with transfer’ At this stage, the domain privacy is turned off so you must ensure your domain contact info has been transferred to your new domain registrar
- Click ‘Click here to see Authorization code’ and then copy the code to your clipboard
Transferring your domain to Shopify
- Go to your Shopify admin page and click ‘Settings’ > Domains
- Either Click ‘Connect existing domain’ and then ‘transfer it to Shopify’ or (if you already have other domains connected) click ‘Transfer domain’
- Enter the domain you want to transfer, not including the
www.(i.e.logeix.com). Then click ‘Next’ followed by ‘Verify domain’ - It should then display ‘DOMAIN UNLOCKED’, if so click ‘Next’. If you see ‘DOMAIN LOCKED’ it means the domain has not been prepared for transfer. In this case, go back through the steps to preparing your GoDaddy domain transfer found above.
- Enter the authorization code you got from GoDaddy where it says ‘Verification code’ and click ‘Next’
- Click ‘Buy and transfer’
- It might ask you to verify this through your email. If so, open the email that is linked to your domain and confirm the changes.
How to transfer NameCheap domain to Shopify
Preparing your NameCheap domain for transfer
- Sign in to your NameCheap portfolio
- Click ‘Domain List’, find the domain you’re looking to transfer and click ‘MANAGE’
- Click ‘Sharing & Transfer’ and look for the section ‘Transfer Out’ found at the bottom
- The domain will most likely be locked. If so, click ‘UNLOCK’ and then click ‘AUTH CODE’
- A pop-up will appear. Fill out the necessary fields and click ‘Send Code’
- You’ll then receive your authorization code via email
Transferring your domain to Shopify
- Go to your Shopify admin page and click ‘Settings’ > Domains
- Either Click ‘Connect existing domain’ and then ‘transfer it to Shopify’ or (if you already have other domains connected) click ‘Transfer domain’
- Enter the domain you want to transfer, not including the
www.(i.e.logeix.com). Then click ‘Next’ followed by ‘Verify domain’ - It should then display ‘DOMAIN UNLOCKED’, if so click ‘Next’. If you see ‘DOMAIN LOCKED’ it means the domain has not been prepared for transfer. In this case, go back through the steps to preparing your NameCheap domain transfer found above.
- Enter the authorization code you got from NameCheap where it says ‘Verification code’ and click ‘Next’
- Click ‘Buy and transfer’
- It might ask you to verify this through your email. If so, open the email that is linked to your domain and confirm the changes.
How to transfer Google domain to Shopify
Preparing your Google domain for transfer
- Sign in to your Google Domains
- Click the name of the domain that you want to transfer
- Then click the menu icon in the top left followed by ‘Registration settings’
- The domain could be locked. You can check this under ‘Domain lock’. Unlock the domain if necessary.
- Click ‘Get authorization code’
- Select ‘To a different domain registrar’ and then click ‘Continue’
Transferring your domain to Shopify
- Go to your Shopify admin page and click ‘Settings’ > Domains
- Either Click ‘Connect existing domain’ and then ‘transfer it to Shopify’ or (if you already have other domains connected) click ‘Transfer domain’
- Enter the domain you want to transfer, not including the
www.(i.e.logeix.com). Then click ‘Next’ followed by ‘Verify domain’ - It should then display ‘DOMAIN UNLOCKED’, if so click ‘Next’. If you see ‘DOMAIN LOCKED’ it means the domain has not been prepared for transfer. In this case, go back through the steps to preparing your NameCheap domain transfer found above.
- Enter the authorization code you got from NameCheap where it says ‘Verification code’ and click ‘Next’
- Click ‘Buy and transfer’
- It might ask you to verify this through your email. If so, open the email that is linked to your domain and confirm the changes.
How to transfer a domain from WordPress to Shopify
Preparing your WordPress domain for transfer
- Login to your client area on WordPress.com
- Go to your domains page by going to My Sites > Manage > Domains
- Select the domain you want to transfer and click ‘Transfer Domain’
- Click ‘Transfer to another registrar’
- Click ‘Update settings and continue’ to unlock your domain
- You will then be emailed the authorization code to your registrant email address
Transferring your domain to Shopify
- Go to your Shopify admin page and click ‘Settings’ > Domains
- Either Click ‘Connect existing domain’ and then ‘transfer it to Shopify’ or (if you already have other domains connected) click ‘Transfer domain’
- Enter the domain you want to transfer, not including the
www.(i.e.logeix.com). Then click ‘Next’ followed by ‘Verify domain’ - It should then display ‘DOMAIN UNLOCKED’, if so click ‘Next’. If you see ‘DOMAIN LOCKED’ it means the domain has not been prepared for transfer. In this case, go back through the steps to preparing your NameCheap domain transfer found above.
- Enter the authorization code you got from NameCheap where it says ‘Verification code’ and click ‘Next’
- Click ‘Buy and transfer’
- It might ask you to verify this through your email. If so, open the email that is linked to your domain and confirm the changes.
How to transfer a domain from Wix to Shopify
Preparing your Wix domain for transfer
- Login to the Wix platform and go to the domains page
- Find the domain you want to transfer and click the more actions icon and then click ‘Transfer Away from Wix’
- Click ‘Transfer Domain’ and then click ‘I Still Want to Transfer’
- You will then be emailed the authorization code to your registrant email address
Transferring your domain to Shopify
- Go to your Shopify admin page and click ‘Settings’ > Domains
- Either Click ‘Connect existing domain’ and then ‘transfer it to Shopify’ or (if you already have other domains connected) click ‘Transfer domain’
- Enter the domain you want to transfer, not including the
www.(i.e.logeix.com). Then click ‘Next’ followed by ‘Verify domain’ - It should then display ‘DOMAIN UNLOCKED’, if so click ‘Next’. If you see ‘DOMAIN LOCKED’ it means the domain has not been prepared for transfer. In this case, go back through the steps to preparing your NameCheap domain transfer found above.
- Enter the authorization code you got from NameCheap where it says ‘Verification code’ and click ‘Next’
- Click ‘Buy and transfer’
- It might ask you to verify this through your email. If so, open the email that is linked to your domain and confirm the changes.
How to transfer a domain from Squarespace to Shopify
Preparing your Squarespace domain for transfer
- Login to your account and open the domains panel
- Click the domain you want to transfer, scroll down and uncheck ‘Lock Domain’ (if you don’t see ‘Lock Domain’ then your domain is already unlocked so you can skip this step)
- Click ‘Send Transfer Authorisation Code’ and you’ll receive your authorization code in your email
Transferring your domain to Shopify
- Go to your Shopify admin page and click ‘Settings’ > Domains
- Either Click ‘Connect existing domain’ and then ‘transfer it to Shopify’ or (if you already have other domains connected) click ‘Transfer domain’
- Enter the domain you want to transfer, not including the
www.(i.e.logeix.com). Then click ‘Next’ followed by ‘Verify domain’ - It should then display ‘DOMAIN UNLOCKED’, if so click ‘Next’. If you see ‘DOMAIN LOCKED’ it means the domain has not been prepared for transfer. In this case, go back through the steps to preparing your NameCheap domain transfer found above.
- Enter the authorization code you got from NameCheap where it says ‘Verification code’ and click ‘Next’
- Click ‘Buy and transfer’
- It might ask you to verify this through your email. If so, open the email that is linked to your domain and confirm the changes.
More Shopify Reading
If you find this helpful, here’s a few other articles on domains & technical SEO for Shopify: